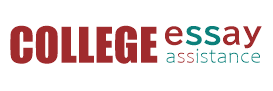Over the next few weeks, I will be giving pre- and post-tests to my 2nd and 3rd grade general music classes as a part of assessing their growth in music class throughout this school year. Whether you believe that this should happen in an elementary music classroom or not, there are many states and school districts that require music educators to give visual data that can show growth in their classrooms. This can be done in several ways: audio recordings, visual recordings, composition, paper versions of testing, digital assessments, and more. For me, in my graduate classes, I used pre- and post-testing to measure the students’ growth in learning basic musical concepts such as rhythm and note reading. When I started doing this nine years ago, I used paper and pencil. I then switched to the SMART Board Response System so that the students would not have to write (if that was a concern) and to help me gather data in a more efficient way. Yesterday, I used Socrative to pre- and post-test.
Where to begin:
Socrative:If you decide to assess musical growth, you need to choose what you will measure. Will you measurematching pitch? If so, then I would use the iDoceo app to record and keep track of the students’ singing throughout the entire school year. Or GarageBand or Audacity to just record their singing voices. Will you measure the steady beat? If so, again, I would use the iDoceo app to video record and keep track of the students keeping the beat throughout the year. Or an app to just record video. Will you measure note naming or rhythm identification? If so, then Socrative might be a good solution.
As stated on the website, http://www.socrative.com, “Socrative empowers you to engage and assess your students as learning happens. Through the use of real-time questioning, result aggregation, and visualization, you have instant insight into levels of understanding so you can use class time to better collaborate and grow as a community of learners.” For elementary music educators, Socrative is free and can be used with any platform (MAC or PC), on computers (through the website link), and on tablets (from iPads, to Chrome books/Google apps, to Android, to Window apps, to Window 8 apps). Therefore, if your school has internet access, you can use Socrative to assess your students.
Creating an Assessment:
To create an assessment, I need to create a teacher account and classroom.This involves creating a user name for yourself, a password, and naming your classroom (mine is Music Room Burns). Once this is created, I click on the “Manage Quizzes” tab to create an assessment. I have four choices in this tab:
- Import a Quiz: This allows you to import a quiz from another Socrative teacher or from a quiz that was made in Excel.
- My Quizzes: This accesses all of the quizzes that you have made in Socrative.
- Reports: This allows you to export the data from your assessments via email or download or Google Drive, depending the device you are using to access Socrative (i.e. computer vs mobile device).
- Create a Quiz: This allows me to create a multiple choice, true/false, or short answer quizzes. For the pre- and post-tests, I used the multiple choice quiz template. I named the quiz and clicked on the “Multiple Choice” button.
- I typed in the question. “What is the name of this note?”
- I clicked on the picture icon and uploaded a picture of a quarter note. To find a quarter note, perform a google image search, find the quarter note picture you want, and save it as a .jpg (Socrative will not use .png or .pdf files).
- I inputted a variety of answers.
- I checked the box that had the correct answer.
- I clicked the “x” button if I wanted less than five answers.
- If I wanted to change the formatting, I could do so by clicking the formatting button.
.
- I clicked the save button.
- I created 14 questions. Some were similar, so I clicked the duplicate button, which duplicated the question, and I changed the wording where needed.